Word, Microsoft’s text editor , frequently receives new updates and functions to make life easier for users . There are so many functions that it becomes difficult to know them all. In this tutorial, we will show you how to add videos in Word.
The function can help a lot of people, as it allows you to add videos from different platforms, such as YouTube , Vimeo, SlideShare, or even some content that is saved on your computer . Word adds the video with a kind of auto play, which makes it possible to watch the videos in the document itself.
Important!
In this tutorial we will use the example of a YouTube video, but the process can be done the same way with content coming from other platforms .
Read too!
- Learn how to hide or show text in Word
- Learn how to cancel your Amazon Prime subscription
- Tutorial: Learn how to download Twitter videos to your smartphone or PC
See how to add videos in Word
1 – Choose the video you want to add and copy the address that is present in the search bar;

2 – In your Word document, click on the “Insert” tab and look for the “Online Video” option;

3 – A window will open automatically, paste the video address in the indicated location and click on “Insert”;
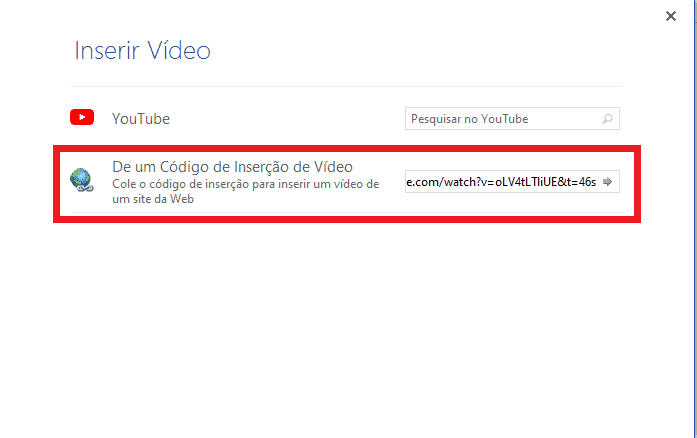
Ready! Now the video has been added to a document in Word, set the size and where it will be. To play, just click on the “Play” icon, but remember that the video will only play if you are connected to the internet.

PC videos
1 – On the “Insert” tab, look for the “Object” option in the “Text” section;

2 – A window will open automatically, then in the “Create File” tab, click on “Browse”. After locating the video, click “OK”;

Ready! The video has been inserted, set the size and location where it will be. To play, double click on the file icon.

Have you watched our new YouTube videos ? Subscribe to our channel!